在 Windows 上安裝並使用炫炮的終端機環境
- Kán Chúgiâu
- Technical
- July 17, 2022
繼在 Windows 上安裝 Oh My Posh 替換掉 PowerShell prompt 的樣式 這篇文章之後,我想提供我個人在 Windows 的 Terminal 開發環境,也順便用來記錄終端機環境如何安裝。
以下安裝說明僅支援 Windows 10 以上的版本,包括 Windows 11。
安裝 Windows Terminal
首先安裝終端機來取代系統內建的 cmd 小黑窗或 PowerShell 5.x。
如果是使用 Windows 11 或有在使用 winget
的人,可以打開終端機輸入下列命令安裝 Windows Terminal
。
winget install Microsoft.WindowsTerminal
或是到 Microsoft Store
上搜尋 Windows Terminal,然後安裝:
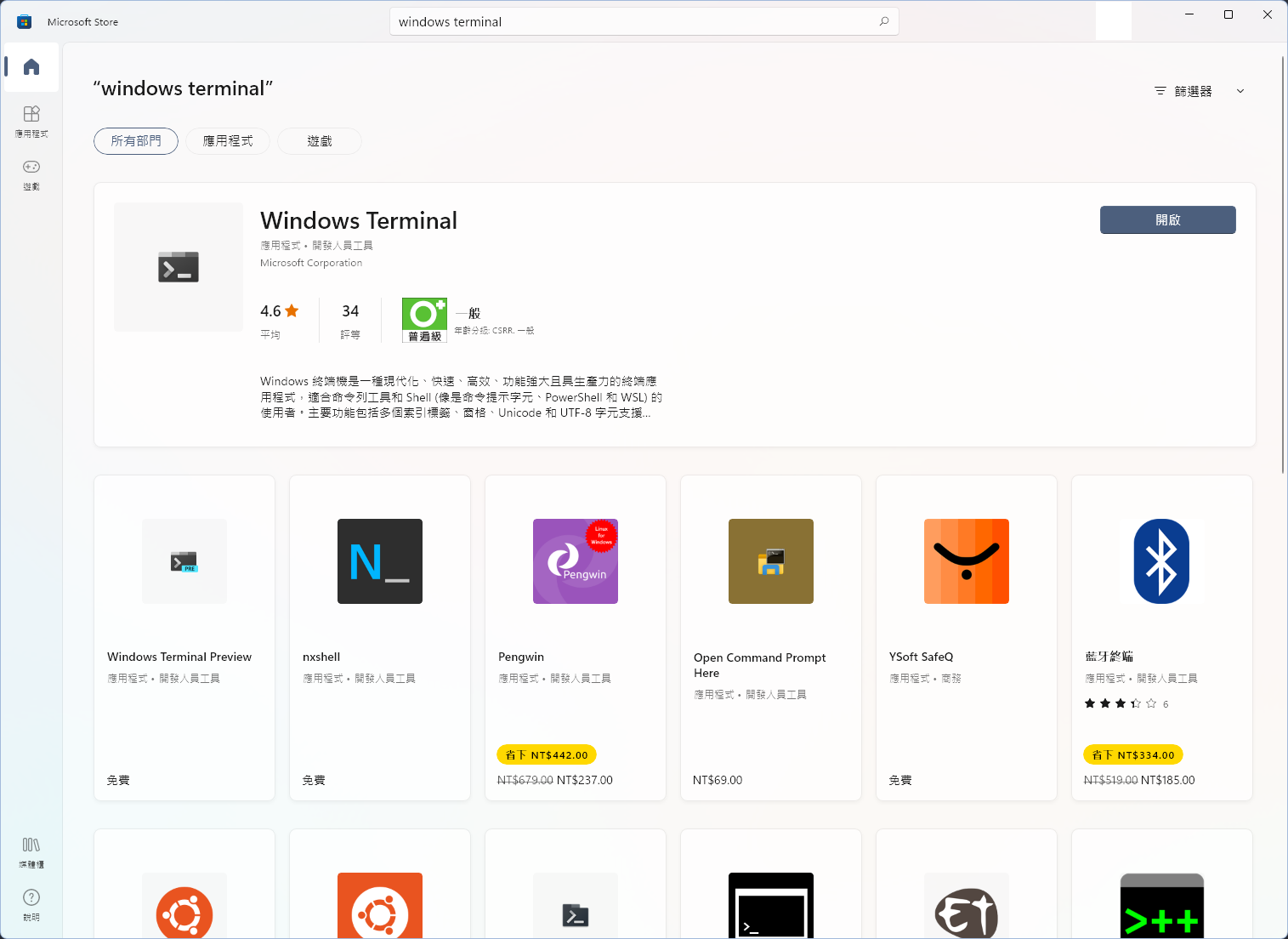
如果你是使用 Windows 11,可以確認預設終端機應用程式是否有改成 Windows Terminal :
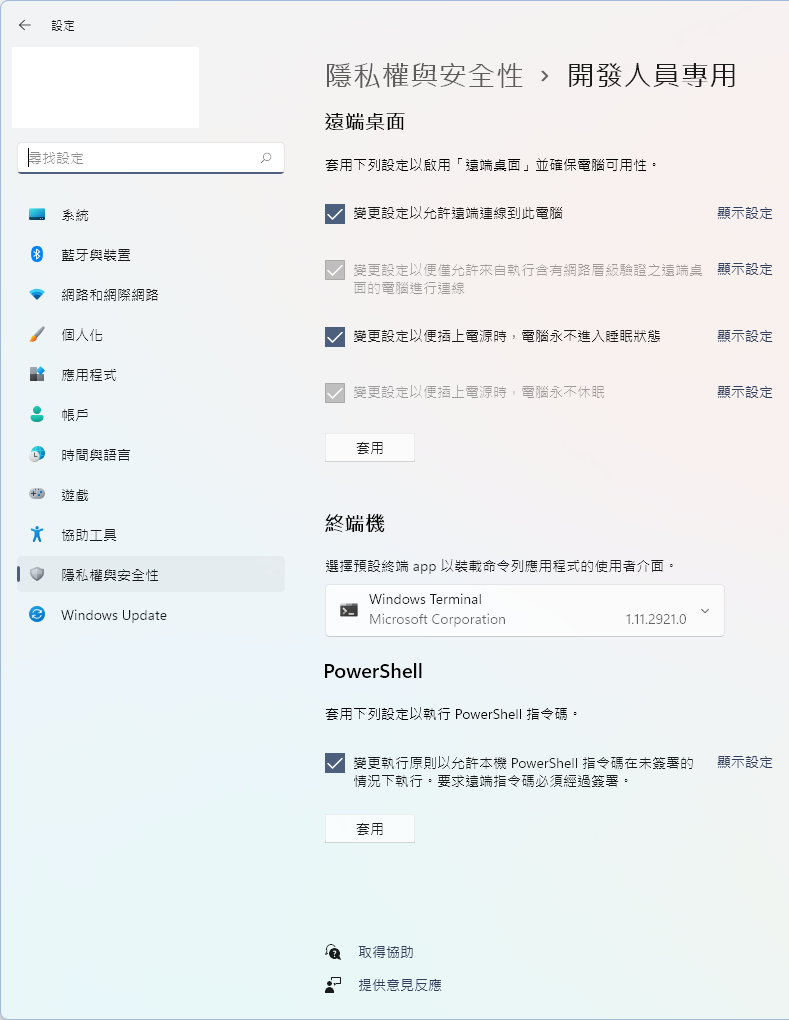
安裝套件管理系統 (Scoop/Chocolatey/winget)
Windows 套件管理系統我到寫這篇文章時,個人偏好使用 Scoop ,簡單來說,scoop 比較貼近 UNIX-like 系統的套件管理系統的使用體驗。例如 Debian-based 的 APT,macOS 的 Homebrew 。
你可以選擇 Chocolatey
或 winget
。順帶一提,Windows 11 已經內建 winget。
這裡以安裝 Scoop 為例,按 Scoop 官方提供的安裝方式,輸入下列命令來安裝 Scoop:
Set-ExecutionPolicy RemoteSigned -Scope CurrentUser
irm get.scoop.sh | iex
接下來的套件若未特別說明,均以 Scoop 安裝。
安裝 PowerShell 7
PowerShell 7
有別於 Windows 內建的 PowerShell 5.x (習慣使用 powershell.exe) 以下的版本,PowerShell 6.x 以上的版本為 PowerShell Core (習慣上使用 pwsh.exe 與 5.x 以下版本做區分),是新一代 PowerShell 且跨平台。但自第 7 版開始統一改叫 PowerShell 7,不再特別標示 Core 版。
透過套件管理安裝:
scoop install pwsh
Windows Terminal 新增 PowerShell 7 設定檔
如果 Windows Terminal
沒有新增 PowerShell 7 (pwsh.exe) 設定檔,則可按下列步驟新增。
- 開啟 Windows Terminal
- 按下
+圖示右邊的下拉式選單按鈕。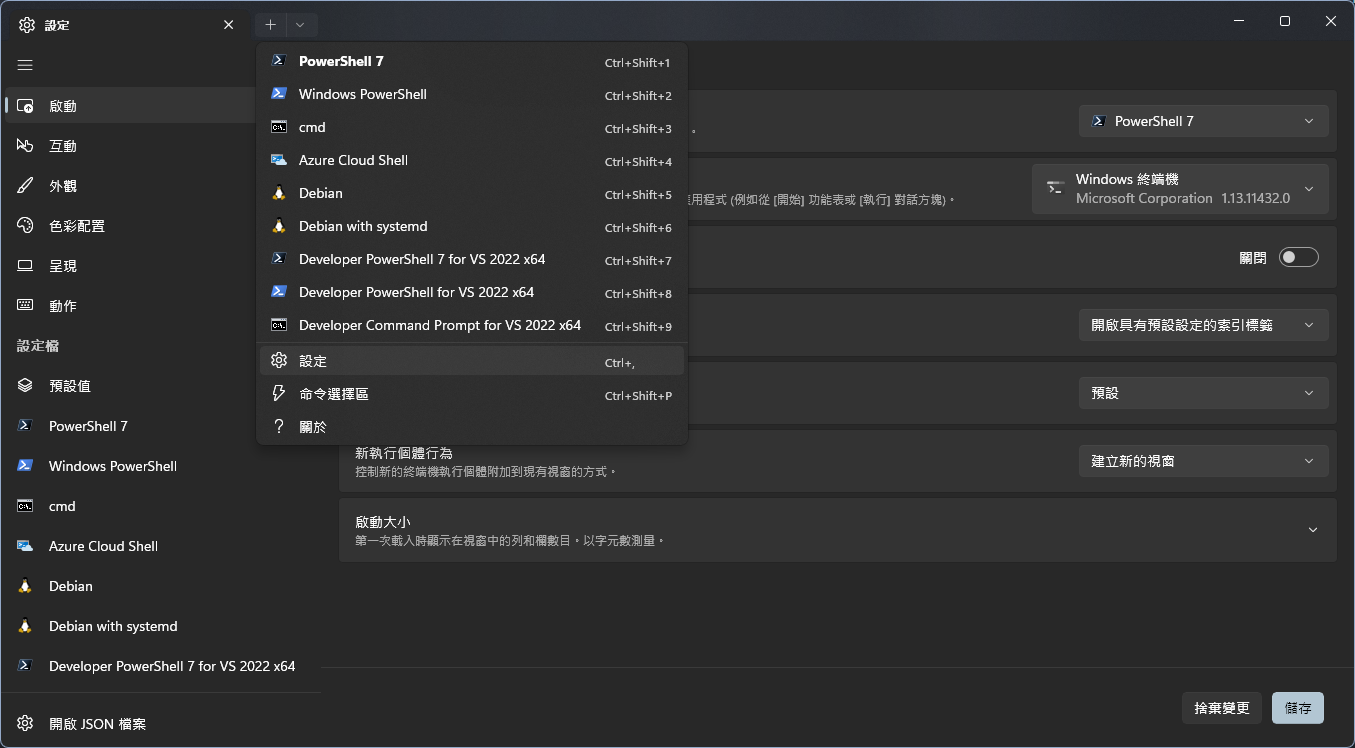
- 調整設定,將命令列欄位改成
pwsh,pwsh.exe或 PowerShell 7 的絕對路徑。 - 所有選項設定完後按下
[儲存]按鈕。 - 再次按下
+按鈕旁的下拉式選單查看有沒有剛剛新增的 PowerShell 7 設定。
關於直接修改 Windows Terminal 的 settings.json,可參考下列 JSON 設定片段新增 profile:
{
"profiles":
{
"list":
[
{
"background": "#2A2A2A",
"closeOnExit": "graceful",
"commandline": "pwsh",
"cursorColor": "#FFFFFF",
"guid": "{574e775e-4f2a-5b96-ac1e-a2962a402336}",
"hidden": false,
"historySize": 9001,
"icon": "ms-appx:///ProfileIcons/{574e775e-4f2a-5b96-ac1e-a2962a402336}.png",
"name": "PowerShell 7",
"snapOnInput": true,
"source": "Windows.Terminal.PowershellCore",
"startingDirectory": "%USERPROFILE%"
}
]
}
}
修改 Windows Terminal 的預設啟動 profile:
- 打開 Windows Terminal 設定介面,左邊清單選擇
[啟動]。 - 將
預設設定檔欄位改成剛才新增的PowerShell 7。 - 儲存。
- 按下
+按鈕或是 Windows Terminal 關掉重開看是不是啟動剛才設定的 profile。
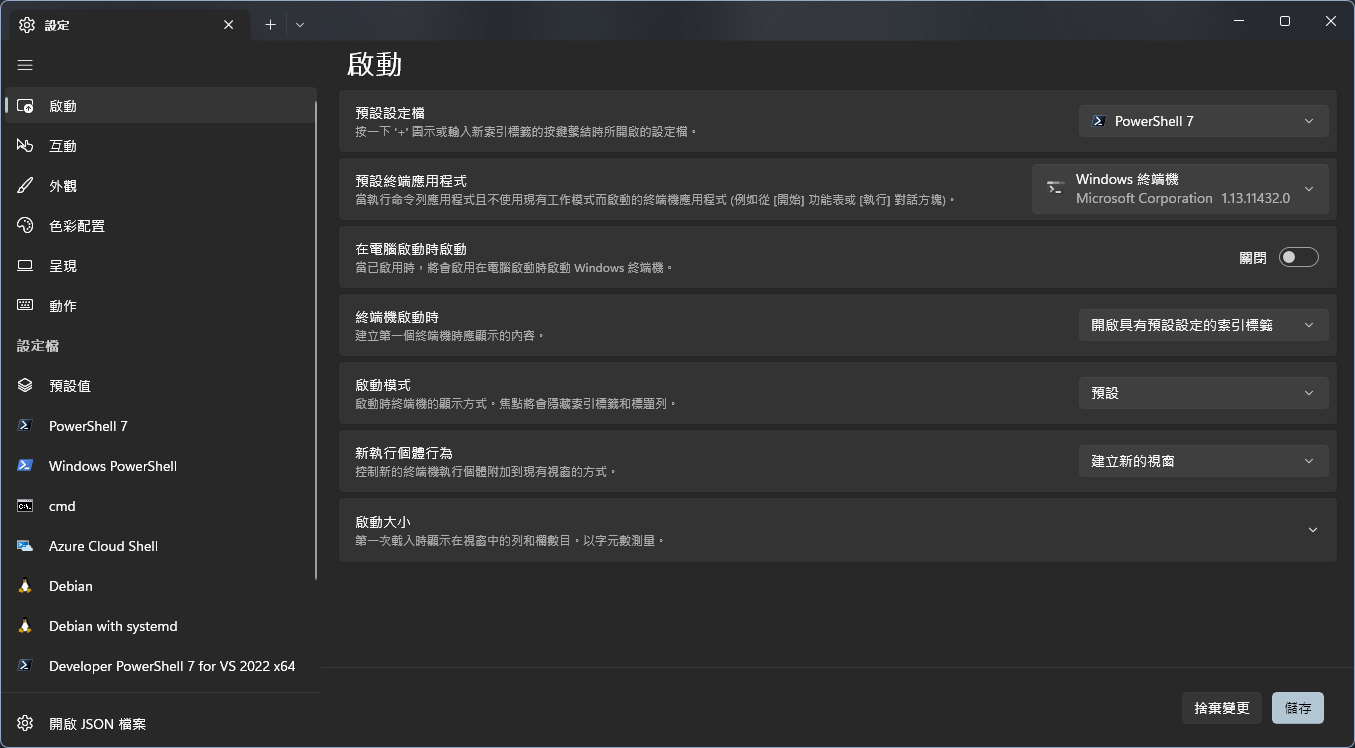
修改 Windows Terminal 配色
接著調整配色,Windows Terminal 已經內建幾款常見配色,如果覺得不夠,可以到 Windows Terminal Themes 找自己喜歡的配色,或是自己調。
例如挑 Ayu Migrate 這款配色,該 scheme 如下:
{
"name": "Ayu Mirage",
"black": "#191e2a",
"red": "#ed8274",
"green": "#a6cc70",
"yellow": "#fad07b",
"blue": "#6dcbfa",
"purple": "#cfbafa",
"cyan": "#90e1c6",
"white": "#c7c7c7",
"brightBlack": "#686868",
"brightRed": "#f28779",
"brightGreen": "#bae67e",
"brightYellow": "#ffd580",
"brightBlue": "#73d0ff",
"brightPurple": "#d4bfff",
"brightCyan": "#95e6cb",
"brightWhite": "#ffffff",
"background": "#1f2430",
"foreground": "#cbccc6",
"selectionBackground": "#33415e",
"cursorColor": "#ffcc66"
}
把配色設定新增到下列設定檔 (settings.json) 區段:
{
"schemes":
[
{
"name": "Ayu Mirage",
"black": "#191e2a",
"red": "#ed8274",
"green": "#a6cc70",
"yellow": "#fad07b",
"blue": "#6dcbfa",
"purple": "#cfbafa",
"cyan": "#90e1c6",
"white": "#c7c7c7",
"brightBlack": "#686868",
"brightRed": "#f28779",
"brightGreen": "#bae67e",
"brightYellow": "#ffd580",
"brightBlue": "#73d0ff",
"brightPurple": "#d4bfff",
"brightCyan": "#95e6cb",
"brightWhite": "#ffffff",
"background": "#1f2430",
"foreground": "#cbccc6",
"selectionBackground": "#33415e",
"cursorColor": "#ffcc66"
}
]
}
新增完後,可以選擇修改預設色彩配置,或是只修改某個 profile 的色彩配置。這裡以修改預設配置為例:
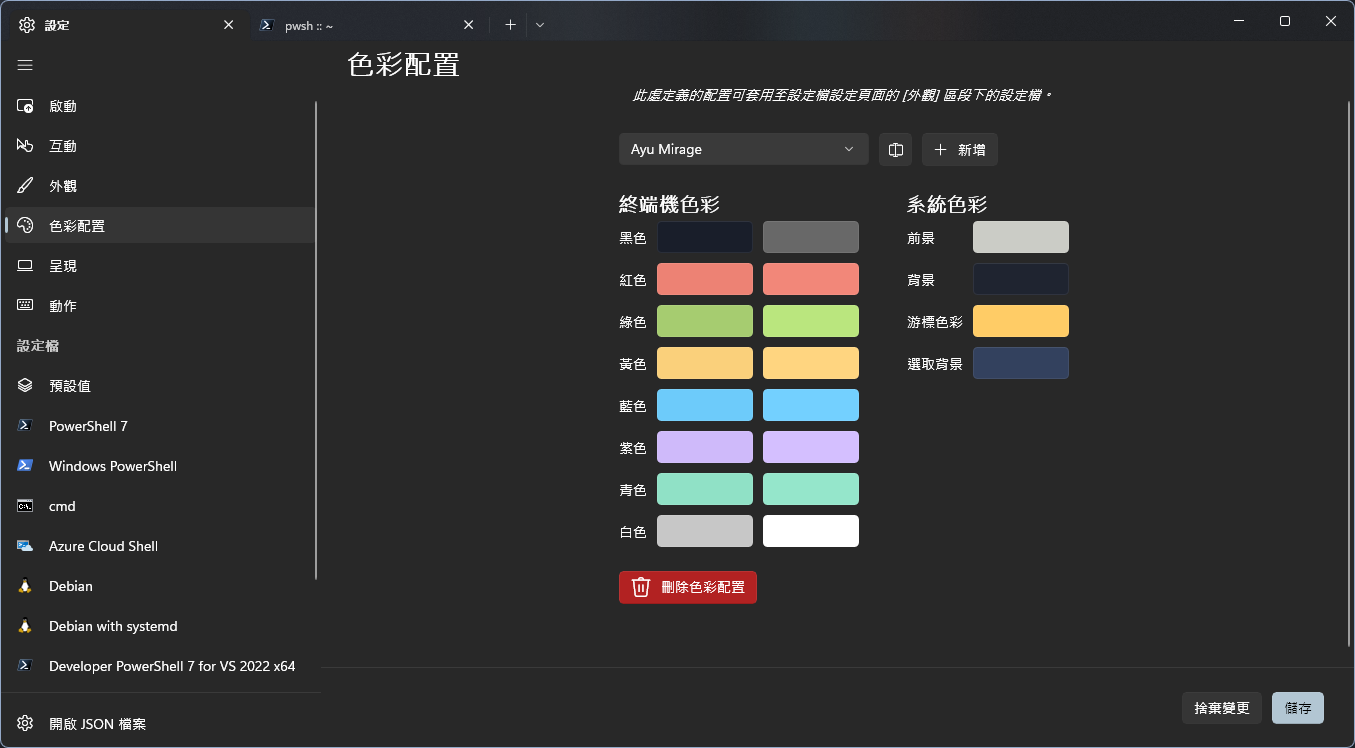
安裝字體
接下來要安裝 patch 過的字體,提供更美觀的字體及豐富的圖示。
到 Nerd Fonts
選擇一個你喜歡的字體,然後下載下來並安裝。例如我選擇的是 patch 過的 JetBrains Mono。建議選擇有完整 monospace 的字體,因為後續終端機圖案顯示會有影響。
接著修改 Windows Terminal 字體設定。例如我採用 JetBrainsMono Nerd Font Mono:
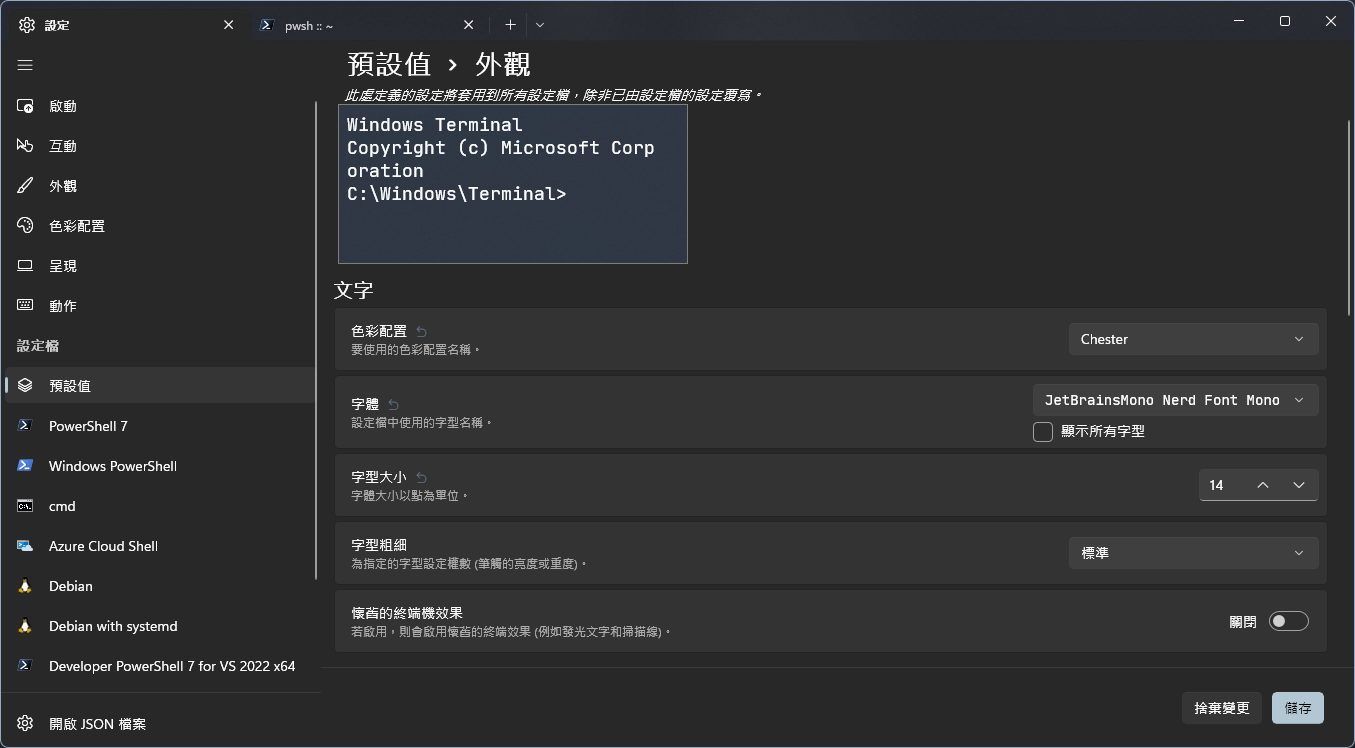
你也可以順便把外觀其他選項調一調,例如字體大小。
安裝 Oh My Posh
參考 https://ohmyposh.dev/docs/installation/windows
安裝 Oh My Posh 本體:
scoop install https://github.com/JanDeDobbeleer/oh-my-posh/releases/latest/download/oh-my-posh.json
安裝 PowerShell Modules
說明安裝哪些 PowerShell 模組,你可以到 PowerShell Gallery 尋找更多 modules。
其他注意事項:
- 下列執行範例會裝給所有人使用,如果要限定只安裝給當前使用者使用,增加參數
-Scope CurrentUser。 - 如果安裝時不想再三確認,則新增參數
-Force。 - 如果想要使用 prerelease 版,新增參數
-AllowPrerelease。
安裝 oh-my-posh module
Install-Module -Name oh-my-posh
若要更新 Oh My Posh module,執行下列命令:
Update-Module oh-my-posh
安裝 Terminal-Icons module
Install-Module -Name Terminal-Icons
安裝 PSReadLine module
Install-Module -Name PSReadLine
安裝 posh-git module
Install-Module -Name posh-git
調整 PowerShell profile
輸入下列命令修改你的 PowerShell profile,避免每次啟動都要重新設定,使用任何一款你順手的文字編輯工具修改 profile。例如使用 Visual Studio Code (有安裝命令列工具整合):
code $PROFILE
下列是我個人使用的 profile,供參考:
Import-Module oh-my-posh
Import-Module posh-git
Import-Module PSReadLine
Import-Module Terminal-Icons
Set-PoshPrompt -Theme slimfat
Set-PSReadlineKeyHandler -Key Tab -Function Complete
Set-PSReadlineKeyHandler -Key Tab -Function MenuComplete
Set-PSReadLineKeyHandler -Key "Ctrl+z" -Function Undo
Set-PSReadLineOption -PredictionSource History
Set-PSReadLineOption -PredictionViewStyle ListView
這個 profile 作用如下:
- 每次啟動 pwsh 時,會自動載入
Import-Module那些 module,接著用Set-PoshPrompt修改 PowerShell 佈景主題為slimfat,佈景主題可到 Oh My Posh Themes 搜尋你偏好的樣式。 - 透過
PSReadLine提供的功能去修改熱鍵。- 自動完成用
Tab鍵。 Ctrl+Z按下去是執行復原 (Undo)。
- 自動完成用
- 命令預測改成條列檢視。
設定完後,可把 Terminal 關掉重開,或直接輸入 . $PROFILE 重新載入 profile,參考截圖:
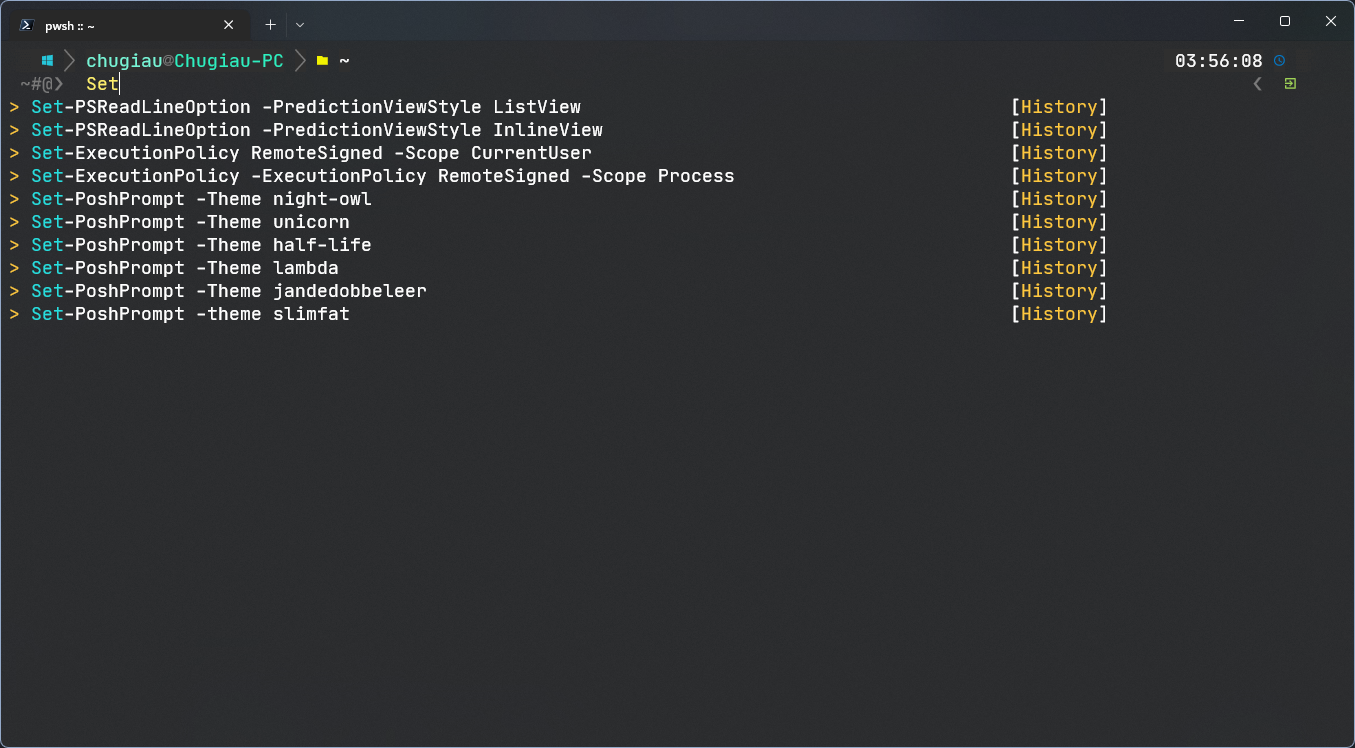
參考
- Will 保哥 (2021), 如何打造一個華麗又實用的 PowerShell 命令輸入環境, https://blog.miniasp.com/post/2021/11/24/PowerShell-prompt-with-Oh-My-Posh-and-Windows-Terminal